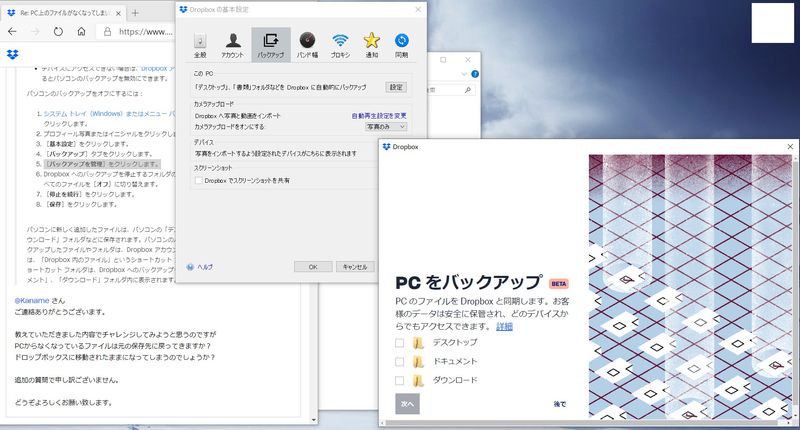質問する
他のユーザーのディスカッションで回答が見つかる場合があります。回答が見つからない場合は、新しく質問してください。
- Dropbox Community
- :
- 質問する
- :
- 質問する
- :
- バックアップ機能有効後、PC上のファイルがなくなってしまいます
- RSS フィードを購読する
- トピックを新着としてマーク
- トピックを既読としてマーク
- このトピックを現在のユーザーにフロートします
- ブックマーク
- 購読
- ミュート
- 印刷用ページ
バックアップ機能有効後、PC上のファイルがなくなってしまいます
- ラベル:
-
ファイルとフォルダ
バックアップ機能有効後、PC上のファイルがなくなってしまいます
- 新着としてマーク
- ブックマーク
- 購読
- ミュート
- RSS フィードを購読する
- 直接リンクを取得
- 印刷
- 不適切なコンテンツを報告
【PC上にあったファイルがなくなり、ドロップボックスだけに存在する状態を解消したい】
仕事でファイルを共有するためにドロップボックスを紹介されました。
インストール後に自分のPCがどのような状態になるかなども含め、機能について何も調べず勧められるままインストールしたのですが
結果PC上のあったファイルが自動的に同期され、かつドロップボックスにしかないファイルが出てきてしまいました。
ファイルを共有するという目的のために使用するつもりだったので今の状態は私の求めている使用方法ではありません。
PC上に保存されていたデータはどのような設定をすれば元の場所に戻るのでしょうか。
現在は容量を追加するためにアップグレードをするようアナウンスされていて同期できていないファイルがある状態です。
無料で使用できるのは3GBまでという情報なども知らなかったくらいなので
ドロップボックスに同期されてしまったファイルをPC上に戻すには有料プランにしなくてないけないのか…
又はファイルが戻らないことを覚悟でアカウント削除するのか…
どちらかの方法しか思い浮かびません。。。
どなたか教えていただけますでしょうか。
宜しくお願い致します。
- ラベル:
-
ファイルとフォルダ
- 0 Likes
- 10 Replies
- 19.4K Views
- may12
- /t5/%E8%B3%AA%E5%95%8F%E3%81%99%E3%82%8B/%E3%83%90%E3%83%83%E3%82%AF%E3%82%A2%E3%83%83%E3%83%97%E6%A9%9F%E8%83%BD%E6%9C%89%E5%8A%B9%E5%BE%8C-PC%E4%B8%8A%E3%81%AE%E3%83%95%E3%82%A1%E3%82%A4%E3%83%AB%E3%81%8C%E3%81%AA%E3%81%8F%E3%81%AA%E3%81%A3%E3%81%A6%E3%81%97%E3%81%BE%E3%81%84%E3%81%BE%E3%81%99/td-p/439019
- 新着としてマーク
- ブックマーク
- 購読
- ミュート
- RSS フィードを購読する
- 直接リンクを取得
- 印刷
- 不適切なコンテンツを報告
@may12 さん、こんにちは!
デバイス上のファイルがDropboxフォルダに移行するのは、パソコンのバックアップ機能が有効になったためです。この機能をオフにし、[PC/Mac 上のフォルダにコンテンツを維持する]を選択してこの機能によって作成された「My PC」フォルダをDropboxフォルダより出してください。そうすればアカウントの容量使用量が軽減されます。
注:
- パソコンのバックアップをオフにするには、Dropbox デスクトップ アプリケーションをインストールしておく必要があります。デスクトップ アプリケーションをすでにアンインストールしてしまった場合は、もう一度インストールしてからパソコンのバックアップをオフにしてください。
- 「My PC」や「My Mac」からファイルやフォルダを削除すると、Dropbox とパソコンの両方から削除されます。
- デバイスにアクセスできない場合は、Dropbox アカウントからデバイスのリンクを解除するとパソコンのバックアップを無効にできます。
パソコンのバックアップをオフにするには:
- システム トレイ(Windows)またはメニュー バー(Mac)にある Dropbox アイコンをクリックします。
-
プロフィール写真またはイニシャルをクリックします。
-
[基本設定]をクリックします。
-
[バックアップ]タブをクリックします。
-
[バックアップを管理]をクリックします。
-
Dropbox へのバックアップを停止するフォルダのチェックボックスをオフにするか、すべてのファイルを[オフ]に切り替えます。
-
[保存]をクリックします。
-
Dropbox にファイルを保存したままにするか、ご利用の Mac または PC に移動するのかを尋ねるメッセージが表示されます。どちらかを選択し、[バックアップを停止]をクリックします。
-
Dropbox に Finder またはエクスプローラーの再起動を許可するかどうかを尋ねるメッセージが表示されたら、[許可]をクリックします。バックアップが停止したら、[閉じる]をクリックします。
[PC/Mac 上のフォルダにコンテンツを維持する]を選択した場合、ファイルとフォルダには、ご利用の Mac または PC のそれぞれの保存場所からアクセスできるようになります。
[Dropbox にコンテンツを残す]を選択した場合、ファイルは Dropbox アカウント内(パソコン上、dropbox.com、または Dropbox を使用しているあらゆるデバイス上の Dropbox フォルダ内)に保存されたままになりますが、パソコン上の元のフォルダ内には表示されなくなります。元のフォルダ内のファイルは Dropbox フォルダへのショートカットに置き換わります。ただし、Dropbox フォルダから元のフォルダにドラッグ & ドロップでファイルを移動することは可能です。
パソコンに新しく追加したファイルは、パソコンの「デスクトップ」、「ドキュメント」、「ダウンロード」フォルダなどに保存されます。パソコンのバックアップを使って Dropbox にバックアップしたファイルやフォルダは、Dropbox アカウントにそのまま残ります。パソコンでは、「Dropbox 内のファイル」というショートカット フォルダからアクセスできます。このショートカット フォルダは、Dropbox へのバックアップを停止した「デスクトップ」、「ドキュメント」、「ダウンロード」フォルダ内に表示されます。
Kaname
Community Moderator @ Dropbox
https://dropbox.com/support
![]() この投稿は役に立ちましたか? 役に立ったら、下の「いいね」をクリックお願いします。
この投稿は役に立ちましたか? 役に立ったら、下の「いいね」をクリックお願いします。 ![]() この投稿はあなたの問題/質問を解決しましたか?解決したら、他のユーザーが見つけられるように「解決策として承認する」を押してください。
この投稿はあなたの問題/質問を解決しましたか?解決したら、他のユーザーが見つけられるように「解決策として承認する」を押してください。![]() まだ解決しませんか? 質問しましょう!
まだ解決しませんか? 質問しましょう!
- 新着としてマーク
- ブックマーク
- 購読
- ミュート
- RSS フィードを購読する
- 直接リンクを取得
- 印刷
- 不適切なコンテンツを報告
@Kaname さんは書きました:@may12 さん、こんにちは!
デバイス上のファイルがDropboxフォルダに移行するのは、パソコンのバックアップ機能が有効になったためです。この機能をオフにし、この機能によって作成された「My PC」フォルダをDropboxフォルダより出してください。そうすればアカウントの容量使用量が軽減されます。
注:
- パソコンのバックアップをオフにするには、Dropbox デスクトップ アプリケーションをインストールしておく必要があります。デスクトップ アプリケーションをすでにアンインストールしてしまった場合は、もう一度インストールしてからパソコンのバックアップをオフにしてください。
- 「My PC」や「My Mac」からファイルやフォルダを削除すると、Dropbox とパソコンの両方から削除されます。
- デバイスにアクセスできない場合は、Dropbox アカウントからデバイスのリンクを解除するとパソコンのバックアップを無効にできます。
パソコンのバックアップをオフにするには:
- システム トレイ(Windows)またはメニュー バー(Mac)にある Dropbox アイコンをクリックします。
- プロフィール写真またはイニシャルをクリックします。
- [基本設定]をクリックします。
- [バックアップ]タブをクリックします。
- [バックアップを管理]をクリックします。
- Dropbox へのバックアップを停止するフォルダのチェックボックスをオフにするか、すべてのファイルを[オフ]に切り替えます。
- [停止を続行]をクリックします。
- [保存]をクリックします。
パソコンに新しく追加したファイルは、パソコンの「デスクトップ」、「ドキュメント」、「ダウンロード」フォルダなどに保存されます。パソコンのバックアップを使って Dropbox にバックアップしたファイルやフォルダは、Dropbox アカウントにそのまま残ります。パソコンでは、「Dropbox 内のファイル」というショートカット フォルダからアクセスできます。このショートカット フォルダは、Dropbox へのバックアップを停止した「デスクトップ」、「ドキュメント」、「ダウンロード」フォルダ内に表示されます。
@Kaname さん
ご連絡ありがとうございます。
教えていただきました内容でチャレンジしてみようと思うのですが
PCからなくなっているファイルは元の保存先に戻ってきますか?
ドロップボックスに移動されたままになってしまうのでしょうか?
追加の質問で申し訳ございません。
どうぞよろしくお願い致します。
- 新着としてマーク
- ブックマーク
- 購読
- ミュート
- RSS フィードを購読する
- 直接リンクを取得
- 印刷
- 不適切なコンテンツを報告
@may12 さん、返信ありがとうございます!
機能をオフにした後もバックアップされたコンテンツはDropbox フォルダに残ったままとなります。機能をオフにすれば、「デスクトップ」、「ドキュメント」、「ダウンロード」、「My Mac」、「My PC」などのフォルダを元の場所へ移動出来ます。
Kaname
Community Moderator @ Dropbox
https://dropbox.com/support
![]() この投稿は役に立ちましたか? 役に立ったら、下の「いいね」をクリックお願いします。
この投稿は役に立ちましたか? 役に立ったら、下の「いいね」をクリックお願いします。 ![]() この投稿はあなたの問題/質問を解決しましたか?解決したら、他のユーザーが見つけられるように「解決策として承認する」を押してください。
この投稿はあなたの問題/質問を解決しましたか?解決したら、他のユーザーが見つけられるように「解決策として承認する」を押してください。![]() まだ解決しませんか? 質問しましょう!
まだ解決しませんか? 質問しましょう!
- 新着としてマーク
- ブックマーク
- 購読
- ミュート
- RSS フィードを購読する
- 直接リンクを取得
- 印刷
- 不適切なコンテンツを報告
- 新着としてマーク
- ブックマーク
- 購読
- ミュート
- RSS フィードを購読する
- 直接リンクを取得
- 印刷
- 不適切なコンテンツを報告
@Kanameさん、こんにちは!
教えていただいた方法でチャレンジしてみたのですが
- システム トレイ(Windows)またはメニュー バー(Mac)にある Dropbox アイコンをクリックします。
- プロフィール写真またはイニシャルをクリックします。
- [基本設定]をクリックします。
- [バックアップ]タブをクリックします。
- [バックアップを管理]をクリックします。
- Dropbox へのバックアップを停止するフォルダのチェックボックスをオフにするか、すべてのファイルを[オフ]に切り替えます。
- [停止を続行]をクリックします。
- [保存]をクリックします。
5「バックアップを管理」という箇所がないのです。
写真ご確認いただけますか?
「設定」というものがあったのでクリックして先に進みまして
「PCをバックアップ」という別ウィンドウが出ました。
「デスクトップ」「ドキュメント」「ダウンロード」全ての✓を外しましたら
「次へ」がクリックできない状態になります。
教えていただいた5~8の作業ができません。
操作している画面がちがうのでしょうか?
何度も申し訳ございませんが宜しくお願い致します。
- 新着としてマーク
- ブックマーク
- 購読
- ミュート
- RSS フィードを購読する
- 直接リンクを取得
- 印刷
- 不適切なコンテンツを報告
@may12 さん、返信ありがとうございます!
機能がオンになっていれば、「設定」ボタンが表示されているところに[バックアップを管理]ボタンが表示されます。
「設定」ボタンが表示されている場合は、この機能がすでにオフになっている状態を示します。
この状態で「デスクトップ」、「ドキュメント」、「ダウンロード」、「My Mac」、「My PC」などのフォルダの移動をお試しください。
Kaname
Community Moderator @ Dropbox
https://dropbox.com/support
![]() この投稿は役に立ちましたか? 役に立ったら、下の「いいね」をクリックお願いします。
この投稿は役に立ちましたか? 役に立ったら、下の「いいね」をクリックお願いします。 ![]() この投稿はあなたの問題/質問を解決しましたか?解決したら、他のユーザーが見つけられるように「解決策として承認する」を押してください。
この投稿はあなたの問題/質問を解決しましたか?解決したら、他のユーザーが見つけられるように「解決策として承認する」を押してください。![]() まだ解決しませんか? 質問しましょう!
まだ解決しませんか? 質問しましょう!
- 新着としてマーク
- ブックマーク
- 購読
- ミュート
- RSS フィードを購読する
- 直接リンクを取得
- 印刷
- 不適切なコンテンツを報告
- 新着としてマーク
- ブックマーク
- 購読
- ミュート
- RSS フィードを購読する
- 直接リンクを取得
- 印刷
- 不適切なコンテンツを報告
@yo12 さん、こんにちは!
「MyMac」をDropboxフォルダから移動できない場合、一旦基本設定にて「設定」より機能をオンにしてから、改めて機能をオフにしてみてください。
オフにする時に[PC/Mac 上のフォルダにコンテンツを維持する]のオプションが選べれば、これを選択してください。
このオプションが表示されない場合、パソコンのバックアップ機能がオフの状態であれば、Macデバイス用の以下の手順でフォルダを元の場所へ戻すことが出来ます。
- Finderを開きます。
- メニューバーの「移動」より「ホーム」をクリックします。
- ショートカット表示になっているフォルダ(白紙アイコンと小さな矢印)を複数選択し、右クリックメニューより「ゴミ箱へ入れる」を選択します。
(白紙アイコンでないフォルダについてはこのステップは飛ばし、ステップ8へ進みます。) - ポップアップメッセージの「続行」の旨の選択肢を選びます。
- ショートカットの削除が完了したら、「デスクトップ」「ドキュメント」「ダウンロード」の内、欠けているフォルダを右クリックメニューより手動で作成します。
- メニューバーのリンゴマークをクリックします。
- 「強制終了」より「Finder」を選択し、「再度開く」ボタンをクリックします。
これでバックアップ機能にて移動されたコンテンツをDropbox フォルダから元の場所に戻すことが出来ます。
ファイルを元の場所に戻すには、単純にFinder上でDropboxフォルダを開き、該当するフォルダの内容を複数選択または全選択の上、ドラッグアンドドロップにて移動すれば完了です。
なお、以下2つの手順を実行される場合もFinderの強制終了を行ってください。
「よく使う項目」に再度表示させるには:
- メニューバーの「Finder」より「環境設定」を選択します。
- 「サイドバー」タブが選択されている状態で、よく使う項目に追加したいフォルダにチェックマークを入れます。
Dockの「ダウンロード」を修正するには:
- Dock上の「ダウンロード」を右クリックします。
- オプション>Dockから削除、にてDockから削除します。
- Finderウィンドウの「よく使う項目」にある「ダウンロード」を右クリックします。
- 「Dockに追加」をクリックします。
Kaname
Community Moderator @ Dropbox
https://dropbox.com/support
![]() この投稿は役に立ちましたか? 役に立ったら、下の「いいね」をクリックお願いします。
この投稿は役に立ちましたか? 役に立ったら、下の「いいね」をクリックお願いします。 ![]() この投稿はあなたの問題/質問を解決しましたか?解決したら、他のユーザーが見つけられるように「解決策として承認する」を押してください。
この投稿はあなたの問題/質問を解決しましたか?解決したら、他のユーザーが見つけられるように「解決策として承認する」を押してください。![]() まだ解決しませんか? 質問しましょう!
まだ解決しませんか? 質問しましょう!
- 新着としてマーク
- ブックマーク
- 購読
- ミュート
- RSS フィードを購読する
- 直接リンクを取得
- 印刷
- 不適切なコンテンツを報告
Kanameさん
ご回答、ありがとうございます。
実はこのご回答をいただく前にDropboxのHPの全てのファイルからMyMacを削除したところ、Doc上からもFinderからもMyMacが削除できました。これでいいのでしょうか。いろいろいじってしまったので、不安な点があります。Docの基本設定の同期で選択型同期を選んでしまったのですが、このチェックは外してもいいのでしょうか。そもそも選択型同期の意味がよくわかっていません。自分のMacとDropboxのファイルを同期させると言うことですか。通常他の人からDropboxに送られたファイルに書き入れたりするだけなのですが、選択型同期が必要なのでしょうか。
. さん!
さらにサポートが必要な場合は, Dropbox のサポート チームにご連絡ください (。通常、24 時間以内に対応いたします。または、 Twitter か Facebook.
利用可能なサポートの詳細については、こちらの記事 をご覧ください。
問題の解決策が見つかったら、この投稿に「いいね」をして、投稿者に感謝の気持ちを表しましょう!