Turn on suggestions
Auto-suggest helps you quickly narrow down your search results by suggesting possible matches as you type.
Turn on suggestions
Auto-suggest helps you quickly narrow down your search results by suggesting possible matches as you type.
Announcements
What’s new: end-to-end encryption, Replay and Dash updates. Find out more about these updates, new features and more
here.
Discover & Connect
Be inspired by other users and discover a new more enlightened way of working with Dropbox.
- Dropbox Community
- :
- Do More with Dropbox
- :
- Do more with Dropbox
- :
- Discover & Connect
- :
- Discover & Connect
- :
- Get started with Dropbox Capture
Options
- Subscribe to RSS Feed
- Mark Topic as New
- Mark Topic as Read
- Float this Topic for Current User
- Bookmark
- Subscribe
- Mute
- Printer Friendly Page
Turn on suggestions
Auto-suggest helps you quickly narrow down your search results by suggesting possible matches as you type.
Get started with Dropbox Capture
Get started with Dropbox Capture
Community Manager
- Mark as New
- Bookmark
- Subscribe
- Mute
- Subscribe to RSS Feed
- Permalink
- Report Inappropriate Content
11-21-2022
08:42 AM
Everybody loves when an explanation takes no time at all. And everyone loves a tool that works flawlessly. The dream is when it does both, so with that in mind, we won’t ramble on, and we’ll give you the info you want about how to get started with Capture, thanks to the new quick start guide, which you can see in full over here.
How to set up Dropbox Capture
Step one is always to install the right tool - and get signed in and set up.
To install the Dropbox Capture desktop app:
- Go to dropbox.com/capture
- Click Download.
- After the Dropbox Capture desktop app has downloaded, open the file and follow the installation instructions.
- When the Dropbox Capture desktop app has installed, click the Dropbox Capture icon (diamond-shaped lens) in your taskbar (Windows) or the menu bar (Mac) to open the app.
- After the installation is complete, click the Dropbox Capture icon in your system tray (Windows) or menu bar (Mac) and sign in using your Dropbox username and password.
How to take screenshots with Dropbox Capture
To take a screenshot using Dropbox Capture:
- Open the Dropbox Capture desktop app.
- Click Screenshot.
- Choose which part of your screen you’d like to capture:
- Click once take a screenshot of your entire screen.
- Click and drag to screenshot a desired area of your screen.
- Press the spacebar to screenshot a specific window.
A copy of your image will appear on the clipboard and be saved to the Capture folder of your Dropbox account.
If you’d prefer to copy a link to the screenshot instead, click “⁝” (vertical ellipsis) in the top right corner of the Capture app, select Preferences, and set When screenshot is ready to Copy Link.
After taking a screenshot, you’ll see a notification will appear in the bottom-right corner of your screen. From this notification, you can preview your screenshot, delete your screenshot by clicking the trashcan icon, or markup your screenshot by clicking the pencil icon labeled Markup.
How to record your screen with Dropbox Capture
One of the most useful features of Capture is to be able to screen record - for me it’s been a lifesaver for reporting to IT, but obviously it’s also a lifesaver when it comes to updating your team, teaching a group and making sure you’re on the same page as everyone else. You can record in whatever way makes the most sense for you, whether you want just the screen, screen and mic, screen mic and video - you can find an option that matches your needs. We’ll cover the main two below, but don’t forget, you can read more about this in the full guide.
To record only your screen and microphone:
- Click Screen recording.
- Choose which part of your screen you’d like to capture:
- Click once to record your entire screen.
- Click and drag to record a desired area of your screen.
- Press the spacebar to record a specific window.
- Click the Red Circle icon in the left-side panel to start recording, click it again to stop recording.
- Click the Draw icon in the side panel while recording to draw on your recording.
- Click the Pause icon in the side panel while recording to pause/resume recording.
- Click the Redo icon in the side panel while recording to stop the recording and start over.
- Click the Cancel icon in the side panel while recording to stop and cancel the recording.
Note: To mute your microphone, click the microphone icon in the side panel.
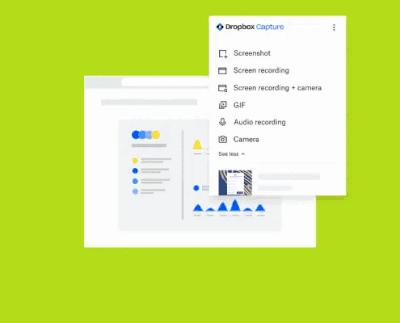 How To Record Your Screen With Dropbox Capture
How To Record Your Screen With Dropbox Capture
To record your screen, microphone, and camera:
- Open Dropbox Capture desktop app.
- Click Screen recording & camera.
- Choose which part of your screen you’d like to capture:
- Click once to record your entire screen.
- Click and drag to record a desired area of your screen.
- Press the spacebar to record a specific window.
- Click the red circle icon in the left-side panel to start recording, click it again to stop recording.
- Click the Draw icon in the side panel while recording to draw on your recording.
- Click the Pause icon in the side panel while recording to pause/resume recording.
- Click the Redo icon in the side panel while recording to stop the recording and start over.
- Click the Cancel icon in the side panel while recording to stop and delete the recording.
That’s some good starter info! Learn more about how to use Dropbox Capture, including how to see who has viewed videos you’ve created in Capture, how to record your screen as a GIF, and how to change viewing permissions. We love seeing how you make the most out of your Dropbox account, so let us know how you use Capture!
- 2 Likes
- 0 Replies
- 1,974 Views
- Amy
- /t5/Discover-Connect/Get-started-with-Dropbox-Capture/td-p/638199
0 Replies 0
Need more support?
Hi there!
If you need more help you can view your support options (expected response time for a ticket is 24 hours), or contact us on X or Facebook.
For more info on available support options for your Dropbox plan, see this article.
If you found the answer to your question in this Community thread, please 'like' the post to say thanks and to let us know it was useful!