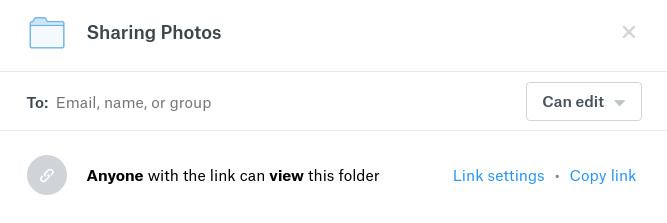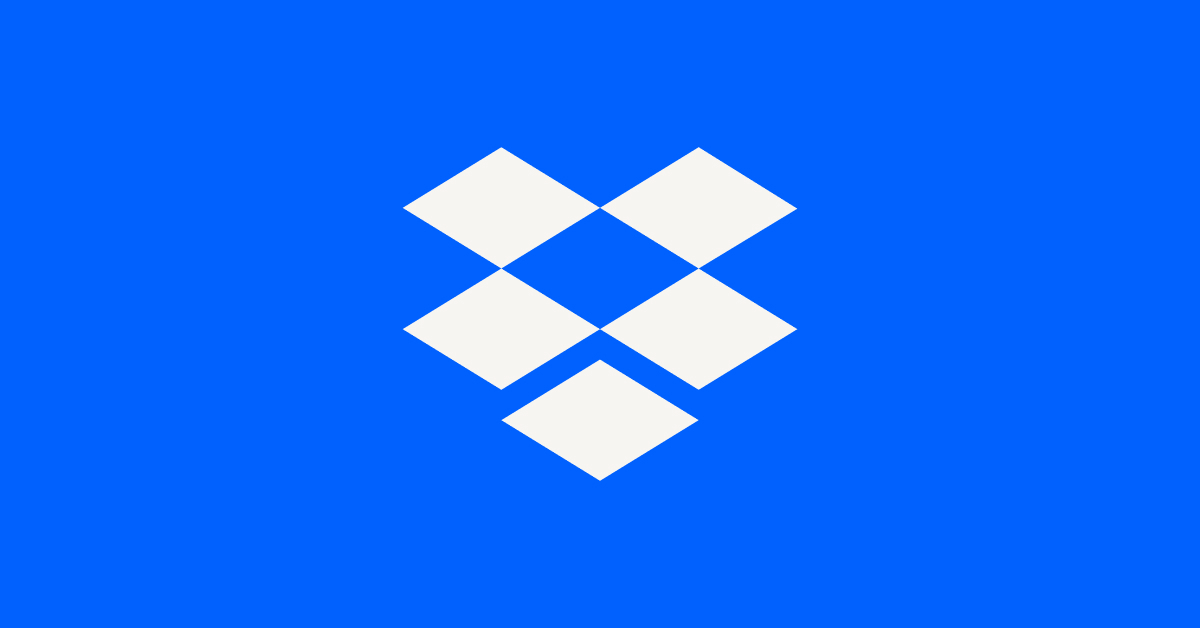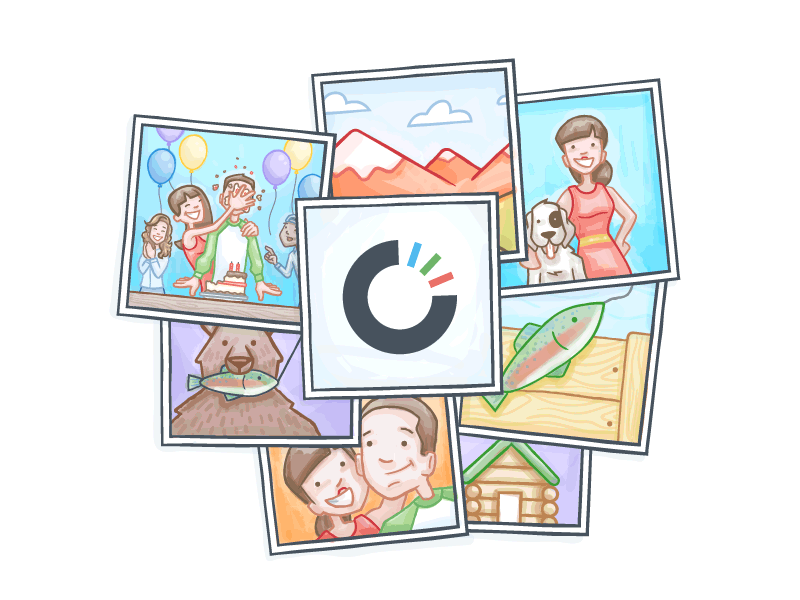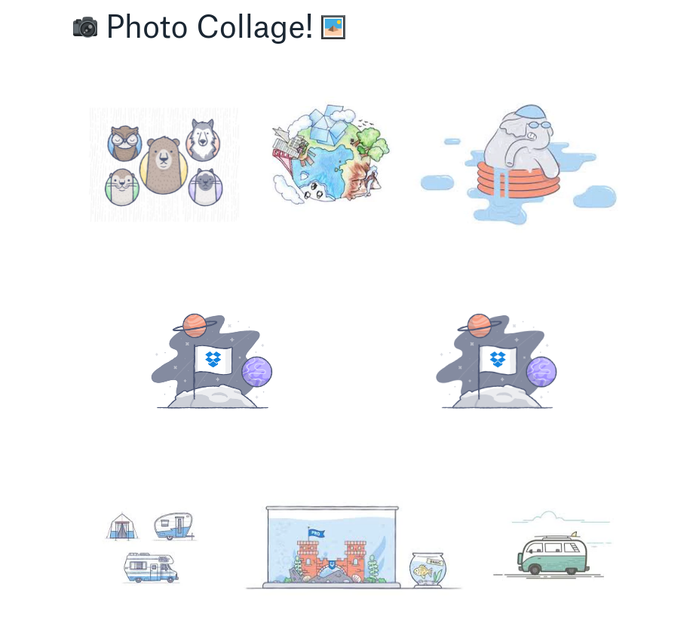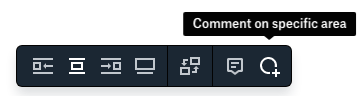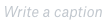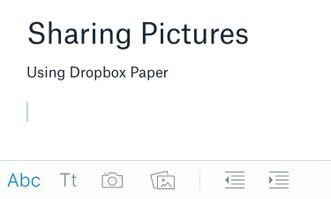Create, upload, and share
Find help to solve issues with creating, uploading, and sharing files and folders in Dropbox. Get support and advice from the Dropbox Community.
- Dropbox Community
- :
- Ask the Community
- :
- Create, upload, and share
- :
- How to share photos from Dropbox
- Subscribe to RSS Feed
- Mark Topic as New
- Mark Topic as Read
- Float this Topic for Current User
- Bookmark
- Subscribe
- Mute
- Printer Friendly Page
How to share photos from Dropbox
- Labels:
-
Dropbox Basic
-
Dropbox Paper
-
Share
- Mark as New
- Bookmark
- Subscribe
- Mute
- Subscribe to RSS Feed
- Permalink
- Report Inappropriate Content
How to Share Pictures using Dropbox
Karina
Moderator @ Dropbox
https://dropbox.com/support
![]() Did this post help you? If so please mark it for some Kudos below.
Did this post help you? If so please mark it for some Kudos below. ![]() Did this post fix your issue/answer your question? If so please press the 'Accept as Solution' button to help others find it.
Did this post fix your issue/answer your question? If so please press the 'Accept as Solution' button to help others find it.![]() Still stuck? Ask me a question! (Questions asked in the community will likely receive an answer within 4 hours!)
Still stuck? Ask me a question! (Questions asked in the community will likely receive an answer within 4 hours!)
- Labels:
-
Dropbox Basic
-
Dropbox Paper
-
Share
- 2 Likes
- 4 Replies
- 47.9K Views
- Karina
- /t5/Create-upload-and-share/How-to-share-photos-from-Dropbox/td-p/235974
Accepted Solutions
- Mark as New
- Bookmark
- Subscribe
- Mute
- Subscribe to RSS Feed
- Permalink
- Report Inappropriate Content
Part 1: Share a Link & Host your Photos Online
- Sign into your account on the web at www.dropbox.com
- Hover your mouse over the photo of choice, and click on the “Share” button (located on the right side of your page).
- Then, click on “Create a link” and from there, click on “Copy link”
- Once you click on “Copy link” a URL will have been generated and copied on your clipboard. From there, you can take that link and paste it anywhere
Karina

Karina
Moderator @ Dropbox
https://dropbox.com/support
![]() Did this post help you? If so please mark it for some Kudos below.
Did this post help you? If so please mark it for some Kudos below. ![]() Did this post fix your issue/answer your question? If so please press the 'Accept as Solution' button to help others find it.
Did this post fix your issue/answer your question? If so please press the 'Accept as Solution' button to help others find it.![]() Still stuck? Ask me a question! (Questions asked in the community will likely receive an answer within 4 hours!)
Still stuck? Ask me a question! (Questions asked in the community will likely receive an answer within 4 hours!)
- Mark as New
- Bookmark
- Subscribe
- Mute
- Subscribe to RSS Feed
- Permalink
- Report Inappropriate Content
Part 1: Share a Link & Host your Photos Online
- Sign into your account on the web at www.dropbox.com
- Hover your mouse over the photo of choice, and click on the “Share” button (located on the right side of your page).
- Then, click on “Create a link” and from there, click on “Copy link”
- Once you click on “Copy link” a URL will have been generated and copied on your clipboard. From there, you can take that link and paste it anywhere
Karina

Karina
Moderator @ Dropbox
https://dropbox.com/support
![]() Did this post help you? If so please mark it for some Kudos below.
Did this post help you? If so please mark it for some Kudos below. ![]() Did this post fix your issue/answer your question? If so please press the 'Accept as Solution' button to help others find it.
Did this post fix your issue/answer your question? If so please press the 'Accept as Solution' button to help others find it.![]() Still stuck? Ask me a question! (Questions asked in the community will likely receive an answer within 4 hours!)
Still stuck? Ask me a question! (Questions asked in the community will likely receive an answer within 4 hours!)
- Mark as New
- Bookmark
- Subscribe
- Mute
- Subscribe to RSS Feed
- Permalink
- Report Inappropriate Content
Part 2: Export & Share your Photos using the Mobile Apps
Since we’re living in such a digital age where people all around the world look for quick and easy ways to share photos with each other while on the go, I though I’d include how you can share links to photos with others through your mobile device + how you can share your photos to apps like Facebook Messenger (which is an app users frequently ask about).
![]()
- Open up the Dropbox app on your phone and locate the photo of your choice.
- Click on the downwards arrow to the right of your screen:down_arrow:(or if you're on grid view the "..." symbol under your photo.
- Tap on the “Share” option.
- If the person you’re sharing with has a Dropbox account, you can type in their email address + share. Otherwise, click on “Create a link”.
- From there, different apps will appear, and you can choose whether you’d like to share this link as a text message, an email, or any of your favorite social media apps.
- Open up the Dropbox app, locate and open the picture you’d like to export.
- Click on the ellipsis (…) on the top-right of your screen + select “Export” from the drop-down menu.
- You’ll see a list of available apps to export too, and scrolling towards the right will allow you to see more apps. For additional apps, click on the ellipsis icon called “More”.
- Click on the app of your choice and your link will be generated. Once exported, you can share the photo.

- If you want to post a Dropbox photo on Instagram: Export your photo and “Save Image”.
- (A copy of that photo will now be saved to your Phone’s Camera Roll in an album called “Dropbox”) Once saved, you can open up the Instagram app → Locate the photo saved in your “Dropbox” album on your iPhone’s Camera Roll, and you’re all set to post.
-----------------------------------------------------------------------------------------------------------
- Open up the Dropbox app on your phone and locate the photo of your choice.
- Click on the photo, and once it opens, click on the downwards arrow at the top-right of your screen :down_arrow:
- Tap on the “Share” option.
- If the person you’re sharing with has a Dropbox account, you can type in their email address + share. Otherwise, click on “Create a link”.
- If you “Create a link”, various apps will appear that you can paste your link to. Click on the app of your choice to automatically generate your link.
In the Dropbox app, you should have an option to Export your photos. Here are the steps on how to do so:
- Open the Dropbox app and navigate to the photo you want to export.
- Select the photo and click on the downwards arrow at the top-right of your screen:down_arrow:
- Select 'Export' and you’ll have the ability to choose the location on your device, or app you'd like to save a copy or export your photo to.

- If you want to post a Dropbox photo on Instagram: Export your photo and “Save to device”.
- You can even choose where in your device you’d like to save a copy of the photo.
- Once saved, it will be located in your Phone’s Gallery, where you can open up Instagram → Locate the photo & post.
Karina
Moderator @ Dropbox
https://dropbox.com/support
![]() Did this post help you? If so please mark it for some Kudos below.
Did this post help you? If so please mark it for some Kudos below. ![]() Did this post fix your issue/answer your question? If so please press the 'Accept as Solution' button to help others find it.
Did this post fix your issue/answer your question? If so please press the 'Accept as Solution' button to help others find it.![]() Still stuck? Ask me a question! (Questions asked in the community will likely receive an answer within 4 hours!)
Still stuck? Ask me a question! (Questions asked in the community will likely receive an answer within 4 hours!)
- Mark as New
- Bookmark
- Subscribe
- Mute
- Subscribe to RSS Feed
- Permalink
- Report Inappropriate Content
Part 3: Sharing Photos using Dropbox Paper
Another fun way to share your photos with others is by using Dropbox Paper. By adding images in your Paper docs, you have the ability to:
- Arrange your photos in any order you want (by simply dragging-and-dropping the photos between each other). This gives you a gallery view of all photos, as they re-size themselves to fit well next to each other. You can even create an collage or inspo-board on Paper!
- Click on an image to view a larger preview of it (and save a copy to your computer by right-clicking and “Saving image as”)
- With individual pictures, you can also choose whether you’d like them to be large + centered on your Paper doc, off to the side (left or right) + made smaller, or replaced. Do do this, click on your photo and choose your option from the settings that appear:
- With the settings that appear, you also have the option to comment on the picture, or add a comment to a specific area. Hovering your mouse over those settings, allows you to see which icon represents each setting. For example:
- Add captions to your pictures
- This option appears below your photo when you click on it, allowing you to caption each one of your photos differently.
- Example: If you’re sharing your travel photos, you can include each photos location, or date taken, in their caption.
- Image Lightbox: When clicking on an image in Paper, the settings appear. If you click again, you are introduced to the Image Lightbox. This is a section which allows you to view an image in its full size, and navigate your way through all photos in the Paper doc, by scrolling towards to left or right, using the left + right keys on your keyboard, or clicking on the left + right arrows on your screen. In this section, you also have the ability to view and reply to comments posted on each specific photo.
How to add a Photo in your Paper doc?
Dropbox on the Web:
- Click on the [ + ] icon that appears towards the left of your screen, and the below settings will appear:
Dropbox Paper Mobile App :mobile_phone:
- iOS: Click on the Camera icon or Photo icon in the settings that appear when you’re editing a Paper doc on your iPhone or iPad.
- Android: Click on the Camera icon or Photo icon in the settings that appear when you’re editing a Paper doc on your Android device (the last two options in the row of Settings).
Karina
Moderator @ Dropbox
https://dropbox.com/support
![]() Did this post help you? If so please mark it for some Kudos below.
Did this post help you? If so please mark it for some Kudos below. ![]() Did this post fix your issue/answer your question? If so please press the 'Accept as Solution' button to help others find it.
Did this post fix your issue/answer your question? If so please press the 'Accept as Solution' button to help others find it.![]() Still stuck? Ask me a question! (Questions asked in the community will likely receive an answer within 4 hours!)
Still stuck? Ask me a question! (Questions asked in the community will likely receive an answer within 4 hours!)
- Mark as New
- Bookmark
- Subscribe
- Mute
- Subscribe to RSS Feed
- Permalink
- Report Inappropriate Content
How to Share your Paper doc:
- As a Shared Link
- To specific users, with an email invite


- Type in the email address of the user you want to invite to your doc
- Choose the permissions access you'd like them to have (Can Edit or Can Comment)
- Add an optional personal message, and click the “Send” button.
→ and type in the email address of the invitee → Once you’re done, hit the send button.
Karina
Moderator @ Dropbox
https://dropbox.com/support
![]() Did this post help you? If so please mark it for some Kudos below.
Did this post help you? If so please mark it for some Kudos below. ![]() Did this post fix your issue/answer your question? If so please press the 'Accept as Solution' button to help others find it.
Did this post fix your issue/answer your question? If so please press the 'Accept as Solution' button to help others find it.![]() Still stuck? Ask me a question! (Questions asked in the community will likely receive an answer within 4 hours!)
Still stuck? Ask me a question! (Questions asked in the community will likely receive an answer within 4 hours!)
Hi there!
If you need more help you can view your support options (expected response time for a ticket is 24 hours), or contact us on X or Facebook.
For more info on available support options for your Dropbox plan, see this article.
If you found the answer to your question in this Community thread, please 'like' the post to say thanks and to let us know it was useful!