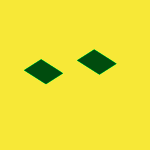Dropbox tips & tricks
Learn how to get the most out of Dropbox with other users like you.
- Dropbox Community
- :
- Do More with Dropbox
- :
- Do more with Dropbox
- :
- Tips & tricks
- :
- Dropbox tips & tricks
- :
- How to import your passwords to Dropbox Passwords ...
- Subscribe to RSS Feed
- Mark Topic as New
- Mark Topic as Read
- Float this Topic for Current User
- Bookmark
- Subscribe
- Mute
- Printer Friendly Page
How to import your passwords to Dropbox Passwords from other password managers
How to import your passwords to Dropbox Passwords from other password managers
- Mark as New
- Bookmark
- Subscribe
- Mute
- Subscribe to RSS Feed
- Permalink
- Report Inappropriate Content
Import from LastPass
- Sign into LastPass.com or LastPass browser extension
- Click Advanced Options on the sidebar
- Select Export under Manage Your Account
- Enter your LastPass master password
- If you’ve signed into LastPass.com on web, you will see your passwords data on a new Tab. Copy the content and save it to a file. You can name it <name>.csv
- If you’ve signed into the browser extension, you will see a lastpass_export.csv automatically downloaded
- From your Dropbox Passwords app, click Add button under your avatar, select Import from…, select Passwords Manager and select the csv file from step 4
- Delete the file from step 4 for safety reasons
Import from Dashlane
- Launch Dashlane and log in to your account
- Select File > Export > Unsecured archive (readable) in CSV format
- Enter your Master Password (if required)
- Save the file in a safe place
- From your Dropbox Passwords app, click Add button under your avatar, select Import from…, select Passwords Manager and select the csv file from step 4
- Delete the file from step 4 for safety reasons
Import from 1Password
- Open and unlock 1Password.
- Select the vault you want to export. It’s not possible to export from “All Vaults”, so you’ll need to switch to a specific vault.
- Choose File > Export > All Items. If you belong to a team account, there may be some vaults where you don’t have the “Export items” permission. Ask your team administrator.
- Enter your Master Password.
- Choose a location to save your export to (such as your desktop), choose File format:
- “Comma Delimited Text (.CSV)” , “All Fields” , “Include Column Labels”, Click “Save”
- From your Dropbox Passwords app, click Add button under your avatar, select Import from…, select Passwords Manager and select the csv file from step 5
- Delete the file from step 5 for safety reasons
Import from other Password Managers
- find the option from other Passwords managers to export items to a CSV
- From your Dropbox Passwords app, click Add button under your avatar, select Import from…, select Passwords Manager and select the csv file from step 1
- Delete the file from step 1 for safety reasons
- 4 Likes
- 3 Replies
- 19.4K Views
- Emma
- /t5/Dropbox-tips-tricks/How-to-import-your-passwords-to-Dropbox-Passwords-from-other/td-p/511484
- Mark as New
- Bookmark
- Subscribe
- Mute
- Subscribe to RSS Feed
- Permalink
- Report Inappropriate Content
Hi,
I can't find "import from" on both my browser extension and mobile app.
I only see "+" button allowing me to add a single login or a payment card.
- Mark as New
- Bookmark
- Subscribe
- Mute
- Subscribe to RSS Feed
- Permalink
- Report Inappropriate Content
Hey @domenico_ds, thanks for posing on our Community and sorry to hear you're having issues with this.
The option to import from other password managers should be visible in your Dropbox Passwords preferences.
To navigate there, click on the upper left dotted icon when on your homepage and then click on Passwords.
Once within the Passwords interface, click on your avatar (profile icon) on the upper right corner and click on Preferences.
You should now be able to see the Import option.
Let me know if this helps!
Walter
Community Moderator @ Dropbox
dropbox.com/support
![]() Did this post help you? If so, give it a Like below to let us know.
Did this post help you? If so, give it a Like below to let us know.![]() Need help with something else? Ask me a question!
Need help with something else? Ask me a question!![]() Find Tips & Tricks Discover more ways to use Dropbox here!
Find Tips & Tricks Discover more ways to use Dropbox here!![]() Interested in Community Groups? Click here to join
Interested in Community Groups? Click here to join
- Mark as New
- Bookmark
- Subscribe
- Mute
- Subscribe to RSS Feed
- Permalink
- Report Inappropriate Content
I have recently begun using Dropbox password manager on my PC, iPad and Android phone. My issue is regarding importing passwords into the Dropbox password manager. Firefox has stored logins, and I've exported those to a .csv file on my PC. I can't find a way to import them into the DB password manager, either in the Firefox extension or in the Dropbox Settings labelled Passwords/Account Settings. As a result, Firefox supplies a password when logging into a site, superseding DB's password manager.
On the iPad, it's a similar story. The iPad stores and supplies passwords for logins, and the DB password manager seems to not exist. I have the password manager app installed on the ipad, but when opened, it is a bare-bones window containing the list of stored passwords. There is no button or icon to import them (you might say that they are already imported). But again, the DB password manager doesn't come into play when logging in anywhere.
Am I wasting my time with the DB password manager, or is there a way to make it top-dog in both of these apps?
Hi there!
If you need more help you can view your support options (expected response time for a ticket is 24 hours), or contact us on X or Facebook.
For more info on available support options for your Dropbox plan, see this article.
If you found the answer to your question in this Community thread, please 'like' the post to say thanks and to let us know it was useful!