Turn on suggestions
Auto-suggest helps you quickly narrow down your search results by suggesting possible matches as you type.
Turn on suggestions
Auto-suggest helps you quickly narrow down your search results by suggesting possible matches as you type.
Announcements
What’s new: end-to-end encryption, Replay and Dash updates. Find out more about these updates, new features and more
here.
Dropbox tips & tricks
Learn how to get the most out of Dropbox with other users like you.
- Dropbox Community
- :
- Do More with Dropbox
- :
- Do more with Dropbox
- :
- Tips & tricks
- :
- Dropbox tips & tricks
- :
- How to get started with HelloSign
Options
- Subscribe to RSS Feed
- Mark Topic as New
- Mark Topic as Read
- Float this Topic for Current User
- Bookmark
- Subscribe
- Mute
- Printer Friendly Page
Turn on suggestions
Auto-suggest helps you quickly narrow down your search results by suggesting possible matches as you type.
How to get started with HelloSign
Labels:
How to get started with HelloSign
Community Manager
- Mark as New
- Bookmark
- Subscribe
- Mute
- Subscribe to RSS Feed
- Permalink
- Report Inappropriate Content
03-15-2022
05:03 AM
As more everyday things are happening remotely, it’s important to still make sure that all of the T’s are crossed and the I’s are dotted. Well, with the Dropbox eSignature solution called HelloSign, you can make sure that your important agreements are shared, signed, stored in one seamless workflow. Sound good? Well, you can learn all about what HelloSign is, how to send a signature request, and more below.
What is HelloSign?
In a nutshell, HelloSign is part of the Dropbox family of products and can be used whenever you need to sign and send a document to someone. Or, on the other side of things, if you need someone else to sign a document for you, you can use HelloSign to request that person's signature and collect the signed document, all online. If you need to share a sales agreement, new hire onboarding forms, tax forms, or even a lease agreement - keep reading!
With HelloSign, you don’t need to print a document, fill it out, scan it and email or fax it back. You can do that whole process on your computer, without any paper, and even better than that, you can do it all without leaving Dropbox. You can check out even more about how to do this within Dropbox here.
How do I send a signature request?
The first thing you’ll likely want to do with HelloSign, is to send a signature request, so here are the steps to follow to do just that. You can request 3 signatures a month following these steps.
- Sign in to hellosign.com.
- Click Sign or send.
- Select the file(s) you’d like to send for signature.
- To add files from your computer, click Upload file and follow the prompts, or drag and drop files where it says Drag and drop files here.
- To add files from a third-party application, click the icon for the application where your files are located and follow the prompts.
- Once you’ve added all your files, click Next.
- Add the names and email addresses of the people who need to sign.
- Note: You can add up to 20 signers per signature request.
- Click Next.
- Click and drag the fields you’d like to add from the left sidebar to your document. Learn more about using the HelloSign editor.
- Click Next.
- Under Message to signers, add a document title and message.
- Click Send for signature.
Then the person will receive an email asking them to sign the document, and they’ll get info on how to sign too. If you’ve sent the wrong form, or sent it to the wrong person - don’t worry. You can delete it before it’s even signed!
How to cancel a signature request:
You can cancel a signature request at any time before all signers complete the request. If all signers have signed the document, you can delete the document instead.
To cancel a signature request, just follow these steps:
- Sign in to hellosign.com.
- Click Documents in the left sidebar.
- Hover over “⁝” (vertical ellipsis) next to the request you’d like to cancel.
- Click Delete pending.
Then, once you get the details sorted out you can send the form again.
How to sign a signature request:
The next thing you need to know, on the other side of everything, is how to sign a document, and don’t worry—it’s simple and there are just a few easy steps, and it all starts with an email.
- The signing experience starts with an email from HelloSign informing you of a signature request. Select "Get Started" in the blue box.
- A new window will open with the document you need to sign. Select "Get Started."
- A green box will indicate where your signature is required. If other actions are required (i.e. initials or checkbox), you will be prompted with the appropriate action and a green box.
- You’ll be prompted, once you’ve completed all of your action items, to click Continue in a blue box at the top right.
And once you click agree, then you’re done! You should see this image and you know that you’re all set.
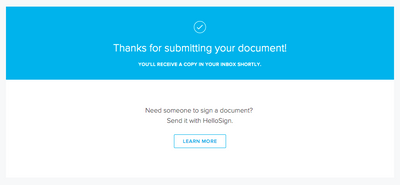
So now you know how to get started, whether you’re the sender or the signer. So we want to hear from you: what do you want to know about HelloSign? Tell us in the comments below. 😊
Labels:
- 2 Likes
- 0 Replies
- 4,413 Views
- Amy
- /t5/Dropbox-tips-tricks/How-to-get-started-with-HelloSign/td-p/583695
0 Replies 0
Need more support?
Hi there!
If you need more help you can view your support options (expected response time for a ticket is 24 hours), or contact us on X or Facebook.
For more info on available support options for your Dropbox plan, see this article.
If you found the answer to your question in this Community thread, please 'like' the post to say thanks and to let us know it was useful!